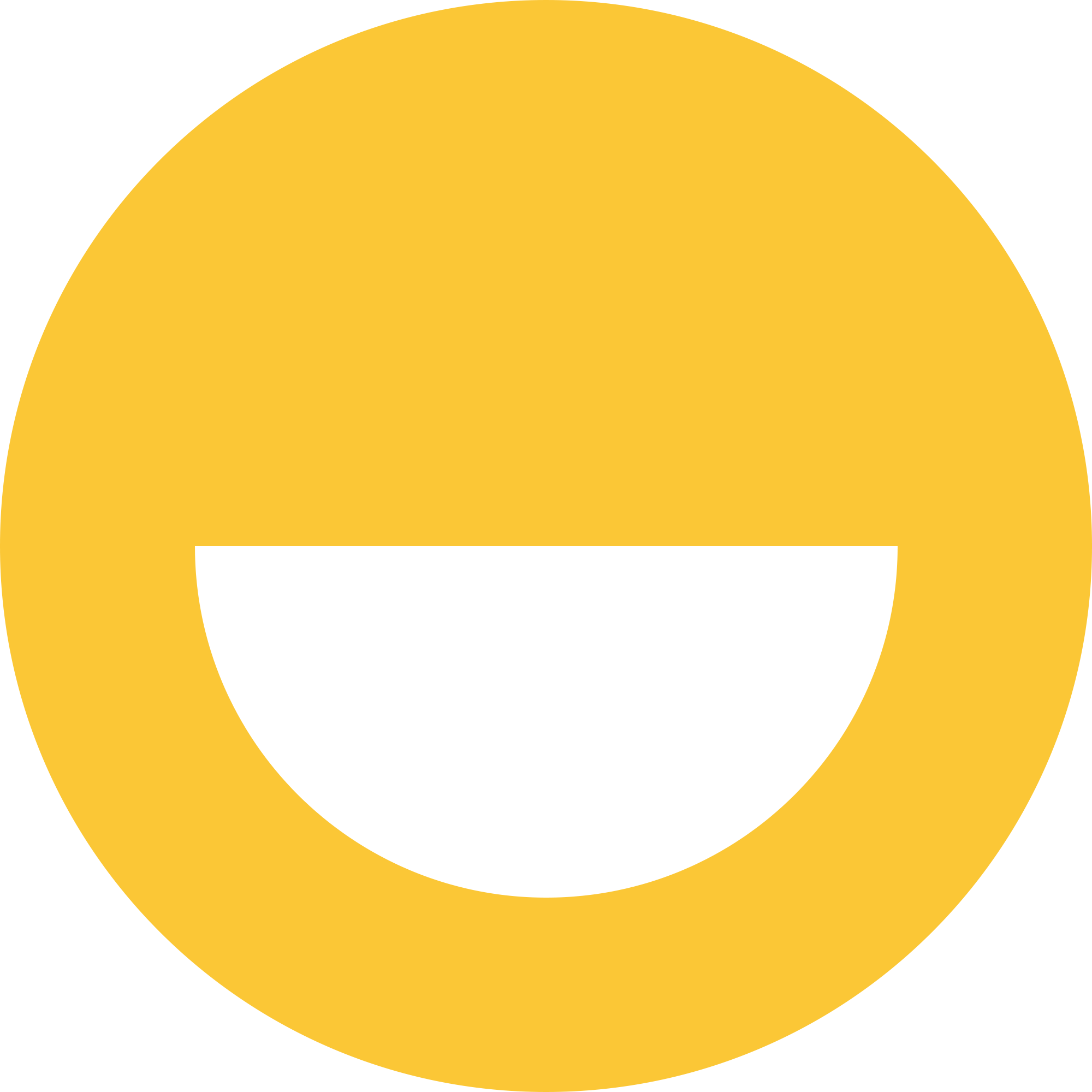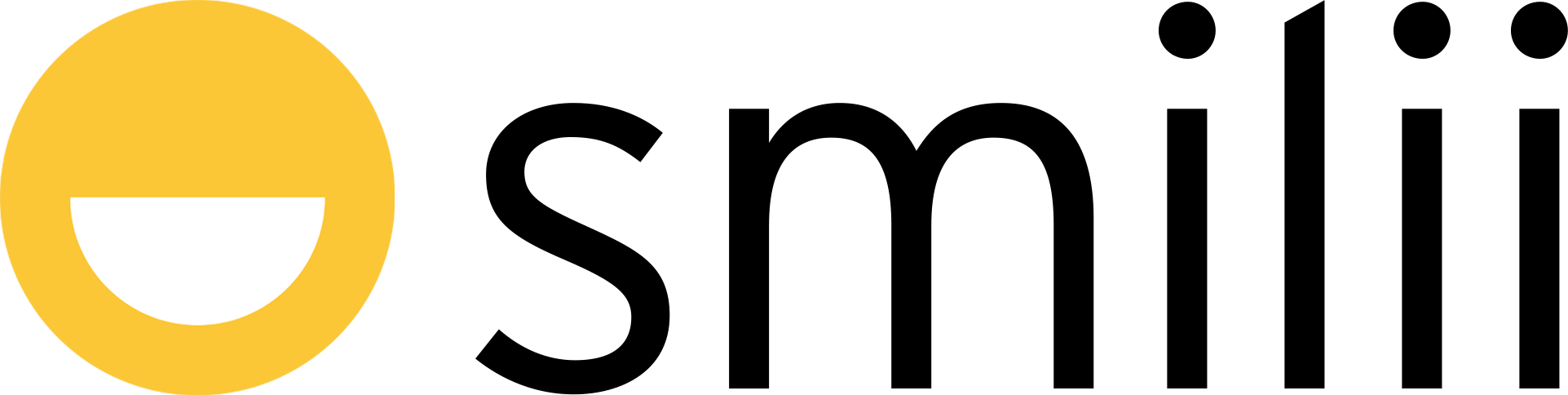It's really simple to set up your Smilii email account on an iPhone. You have two options: you can set it up manually, or you can let your iPhone do most of the work with an automatic setup.
Note: These instructions were confirmed using iOS 13.5.
# Option 1: Manual Setup
- Open the Settings app, and go to 'Password & Accounts'.

- Tap 'Add Account'.

- From the list of email providers, choose 'Other'.

- Tap 'Add Mail Account'.

- You'll see a 'New Account' screen. Fill in the fields with your name, your full email address (like, [email protected]), your email password, and an optional description. Then tap 'Next'.

- To keep copies of your emails on the server, tap 'IMAP'. If you want your emails on your iPhone storage only and not stored in Smilii servers, tap 'POP'. Then enter your domain name, your full email address, and your password under the incoming and outgoing mail servers. Tap 'Next' when you're done.

- After your email setup is added, tap 'Save'. Your iPhone will confirm the server connection.

- Once the connection is verified, pick what information you want to sync with your iPhone and tap 'Save'. Your account will now show up in the 'Accounts' section of the 'Mail' screen.

If you have any issues with syncing your messages, you can manually match the folders. Just select your newly created account and enter the 'Advanced' section. Here, you can choose a mailbox (like 'Drafts', 'Sent', 'Deleted', 'Archive') and select the matching folder on the server. That way, your folders will stay in sync, no matter how or where you check your email.
# Option 2: Automatic Setup

-
Go to 'Mail', and click on the
 icon next to your email address.
icon next to your email address.
-
Choose 'iOS Mail on iPhone or iPad'.
-
Set up your email account using one of the two following ways:
- Scan the QR code shown on the screen with your iPhone's camera.
- Open the provided link on your iPhone

-
Tap 'Allow' to let your iPhone download your mail account profile.

-
Open Settings, then tap 'Profile Downloaded'.

-
Tap 'Install' to add the downloaded profile.

-
Enter your iPhone passcode, and then tap 'Install' again.

-
Type in your incoming mail server's password, and then tap 'Next'.

-
Once the profile is installed, tap 'Done'. Your account will now appear in the 'Accounts' section of the 'Mail' screen and in your Mail App on your iPhone.

And there you have it! You can now easily check your Smilii email right from your iPhone. Enjoy the convenience of having your email right at your fingertips!