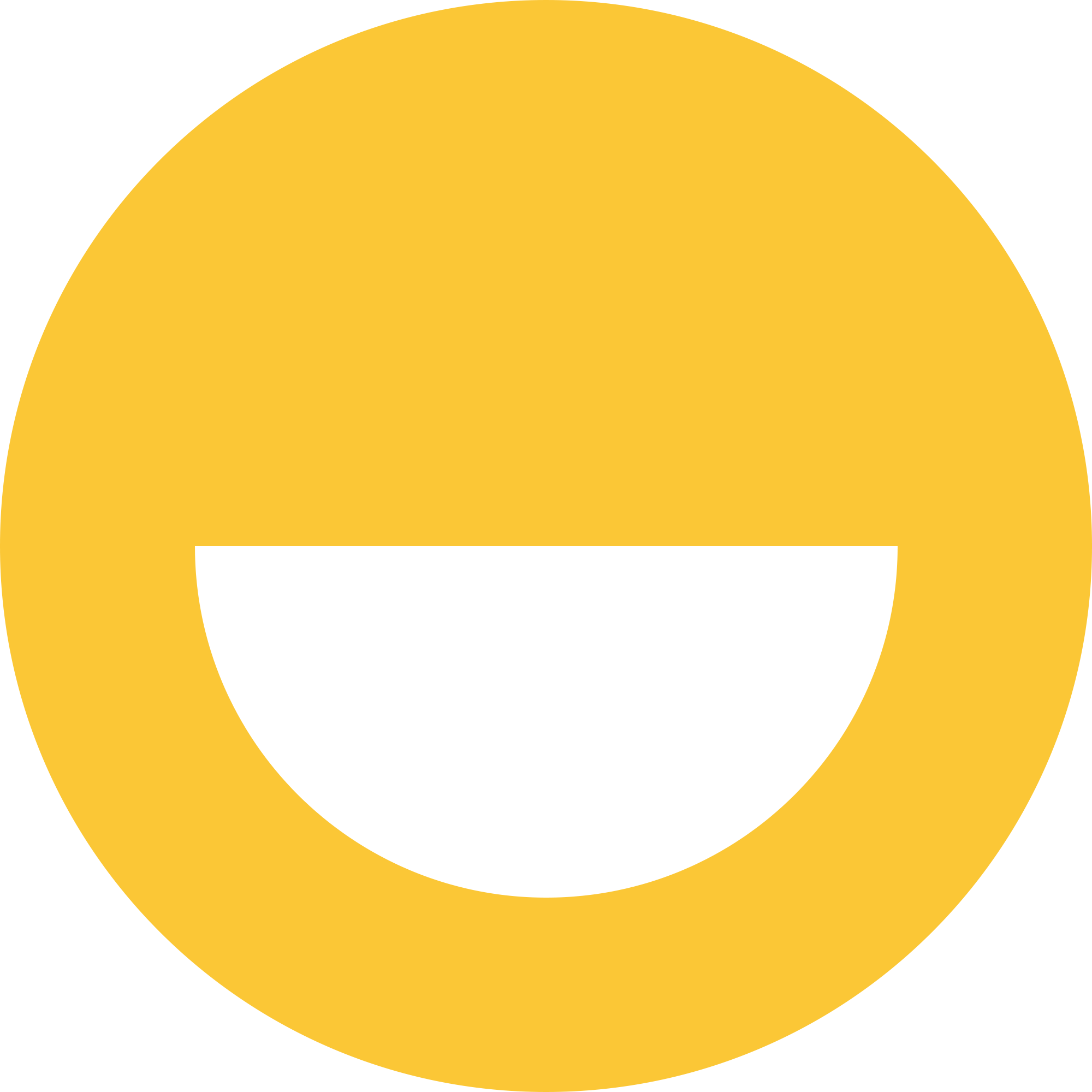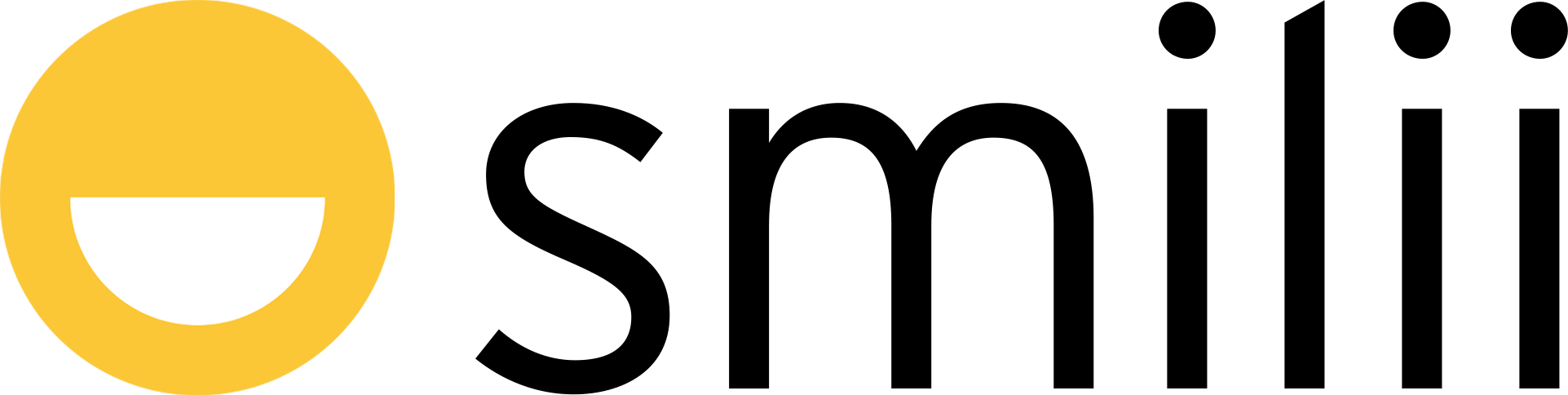A well-organized and intuitive menu is a fundamental aspect of any website, serving as a road map for your visitors. With Smilii Builder, creating and customizing a website menu is an easy and fun task. Let's explore the steps:
Step 1: Adding a Menu
-
Drag and Drop: On the main toolbar, find and drag the "Menu" option to your desired location on the page.
-
Choose the Composition: Once you release the "Menu" option, a window will pop up. Choose your preferred "Menu composition".
-
Create a New Menu Item: Next, click on "New Menu Item". This will open a new window where you'll set the details for this item:
-
Type of Menu Item: This could be a "Page", "Web Address", "File from your Website", "E-mail address", "Phone Number", "Popup", or "Empty". Select the appropriate option based on what you want this menu item to do.
-
Name: Enter the name that you want to display for this menu item.
-
Copy Layout From: If you want this menu item to follow the layout of an existing page, select that page from the dropdown list.
-
Clear Section (Optional): If there's a section on the chosen layout you want to clear, select it here.
-
Apply: Click on this to finalize and create the menu item.
-
Step 2: Customizing the Menu
Now that you have added the menu and created a menu item, let's move on to customization:
-
Select Type of Menu Item: Depending on what you want your menu item to do, select the appropriate type. This could be a page on your website, a web address, a file, an email address, a phone number, a popup, or leave it empty.
-
Submenu: If you want to create a submenu (a menu within a menu), simply drag your newly created element onto an existing menu item.
-
Additional Options: For each menu item, you can select additional options such as "Open in a New Window".
Important Points to Keep in Mind:
-
By default, if the menu is placed in the "Header" or "Footer" section of the website, it will be shown on all pages.
-
If the menu is in the "Body" section, you'll need to select "Visibility" and choose how you want your menu to be displayed.
-
A new page is automatically created when you add a menu item.
-
To remove a menu item, click on the green "X" button on the left side of the menu panel. By default, removing a menu item does not remove the linked page, unless the appropriate setting is selected.
And there you go! You've now learned how to add and customize a menu in Smilii Builder. Play around with different settings and styles until you find the perfect fit for your website. Happy building!
Preview: